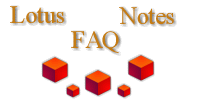
|

|
How do you display a custom image in a Notes view?
Editor's note: this sounds like an unsupported "feature" in R5. Use at your own risk, as it may change in future versions.
This is from Sushanta Kumar Manna's Notes Advisor Tip:
1. In the PostSave Event of the form, get the RichText Filed and set the IsSummary Value to true (normally this is set to false for all RichText Items). This example uses an RTF named "Picture":
Sub Postsave(Source As Notesuidocument)
Dim doc As NotesDocument
Dim item As NotesItem
Set doc = Source.Document
Set item = doc.GetFirstItem("Picture")
item.IsSummary = True
Call doc.Save(False,True)
End Sub2. Compose the form.
3. Insert a image resource in a rich text field using the Create|Image Image Resource menu option. Do not just import an picture as this will give you the Red Box of Death (RBOD).
4. Save the document.
5. Now Create a view for the specific form and map the Rich text field "Picture" to the first column and don't forget to tick the column property "Display value as Icons".
6. Now you can view your image in the first column of the view.
Here's a tip from Stephen Knight on how to use image resources to do something similar:
You add an image resource then put the name of that resource in the column -- this can be a literal, i.e. "logo.gif" or a fieldname to make the image variable.� Then just tick the box "display as icon" and it appears....� the image needs to be the correct size and you have to extend the row height to a suitable number... shrink to fit doesn't work. You can also include multiple images using a multi-value field or list in the column, tick the box saying "display multiple values as separate entries", sort the column, and they all appear.